There is a Reports menu item available in the DESKTOP (not App) version of Dayforce. Login on a desktop computer either at home or here at the mountain (does not work well when using the browser on your mobile phone). Here is the website URL: https://www.dayforcehcm.com/mydayforce/login.aspx
First
You will need to enter your “Badge Number” and your last name in the required fields. Your “badge number” is your employee ID number which can be found in the “profile” link in the app or in the “profile and settings” link in the Desktop website.
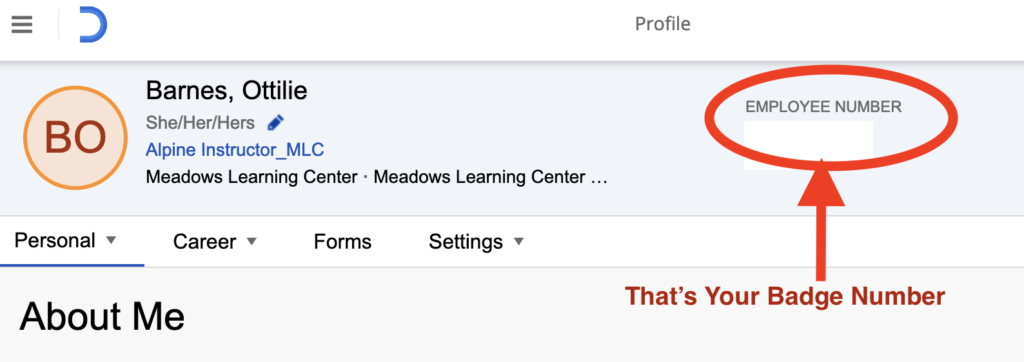
Next
Look for the Reports icon on the homepage.
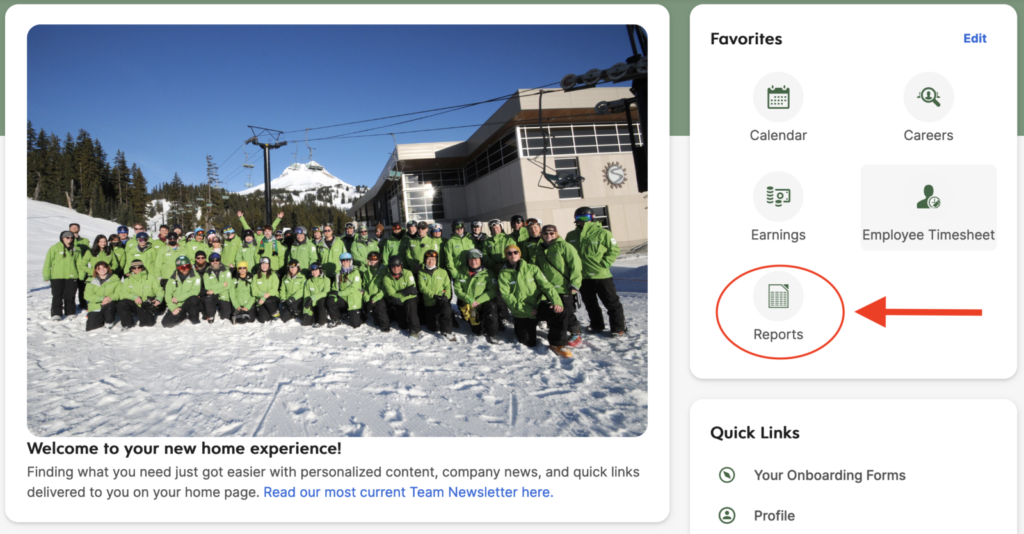
Once you click on “Reports” you will see some various reports that have been built for you to “preview” or “run” – “run” will allow you to download the report as a PDF or Excel doc.
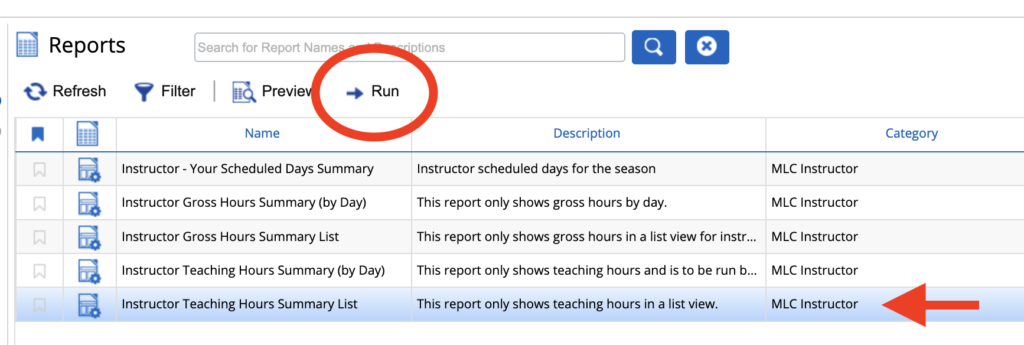
Single click to select the report (it will highlight in a blue shade) then either use the Preview (will display results on screen) or the Run button (which will generate file you can download) – both buttons are on the top of the screen. If you have many results the “Preview” will not show you everything, so you’ll need to use “Run” to download a file.
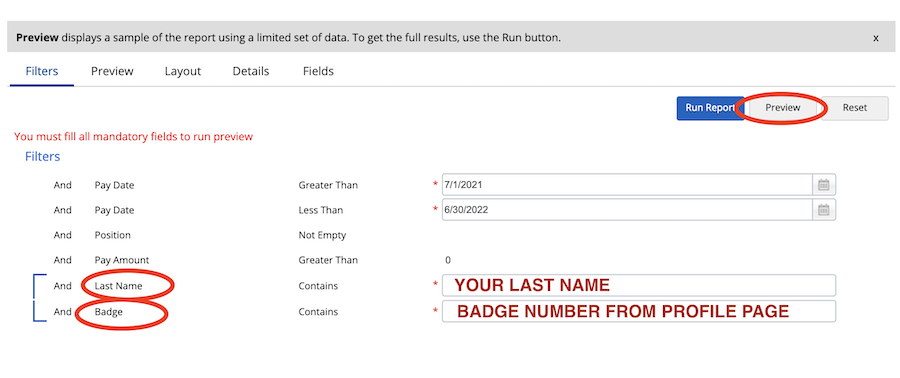
Once you have your badge number, enter it in the field and Preview or Run the report.
If you “run” the report you will download a report with all your hours. If you “preview” the report you will only see a summary of part of your teaching hours. If you need additional help with this, please check with your tribe first, then a supervisor.

